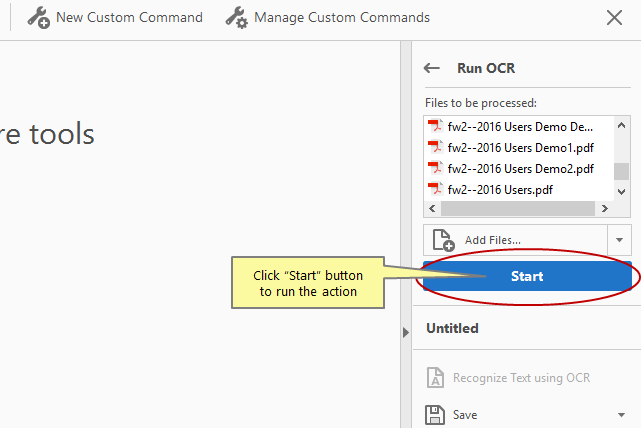Creating Actions using Guided Actions (aka Action Wizard)
Adobe® Acrobat® Tutorial
- Introduction
- The Adobe Acrobat® Professional offers a powerful way for automating repetitive tasks on the number of documents at once. This functionality is called Guided Actions. It is also known as Action Wizard in previous versions of Adobe Acrobat. It allows to define a series of PDF document processing commands (called "actions") with specific settings and in a specific order. Actions can be applied to one or more files, or to an entire content of the folder. Once an action is created, it can be executed either manually from the toolbar or from a command-line batch file using AutoBatch plug-in.
- The instructions below explain how to start using Guided Actions (Action Wizard) and define your own PDF processing "action". This example shows how to create an action that executes OCR (Optical character recognition) batch command on a folder of PDF files.
- Step 1 - Start Guided Actions (Action Wizard)
- If you are using "new" Adobe Acrobat, then show all tools and double-click on "Use Guided Actions" tool icon to open tool controls.
- If you are using "classic" Adobe Acrobat, then select "Tools" panel located on the main Acrobat toolbar. Double-click on "Action Wizard" tool icon to open tool controls.
-
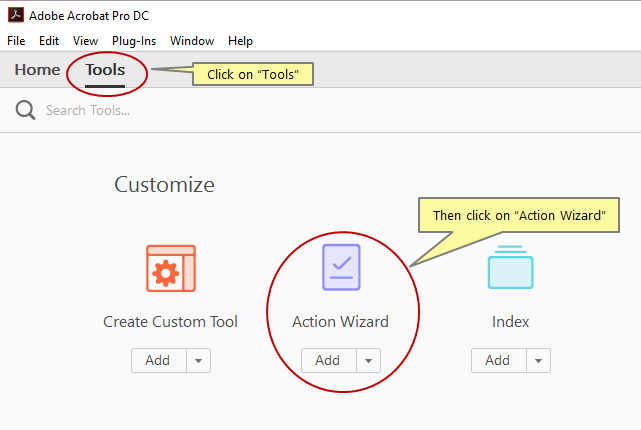
- Step 2 - Create New "Action"
- If you are using "new" Adobe Acrobat, then click on the "New Action" icon to create a new "action".
- If you are using "classic" Adobe Acrobat, then click on "New Action"
icon on the "Action Wizard" toolbar to create a new batch
processing "action".

- Step 3 - Add Tools (Batch Commands)
- Add batch commands (tools)
to the "action" and configure what documents to use as the input. Click on command group ("Recognize Text" in this example) to see a list of available commands:
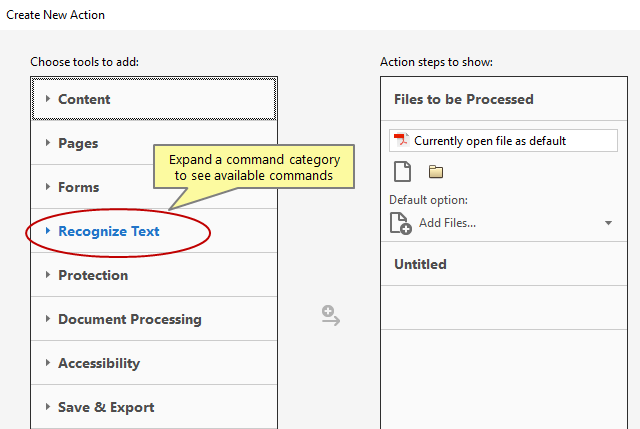
- Step 4 - Add Command
- Select a command and and press -> button to add it to the list of action steps.
-
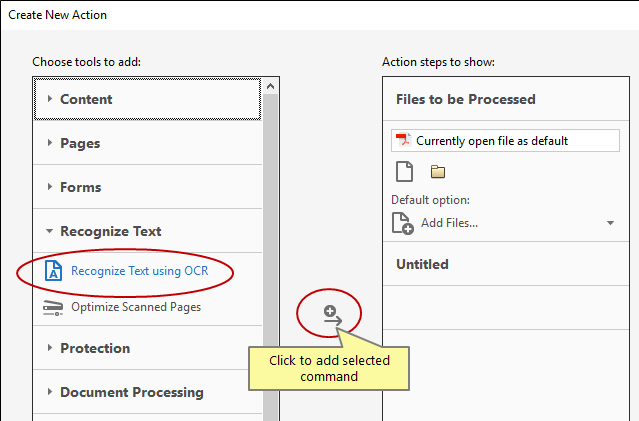
- Uncheck "Prompt User" option (otherwise this command would always display a settings dialog when executed) and press "Specify Settings" button:
-
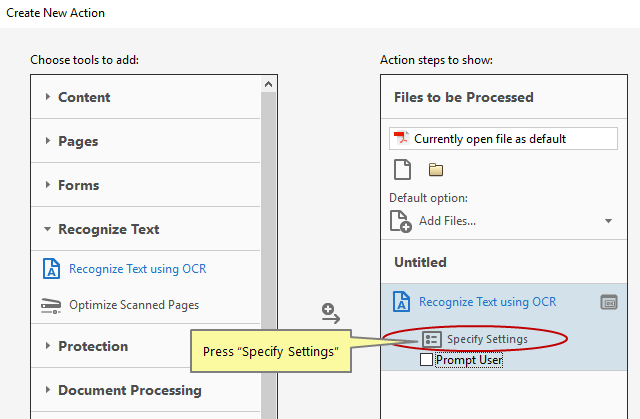
- Step 5 - Specify Processing Parameters
- Configure all settings as required and press OK button.
-
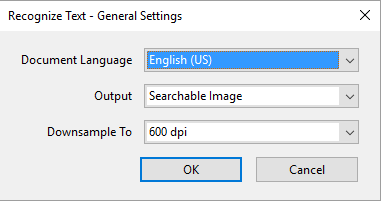
- Step 6 - Add Save Command
- Now add "Save" command to save processed file(s) into the same or a different location. Expand "Save & Export" category and select "Save" command. Press -> button to add it to the list of steps:
-
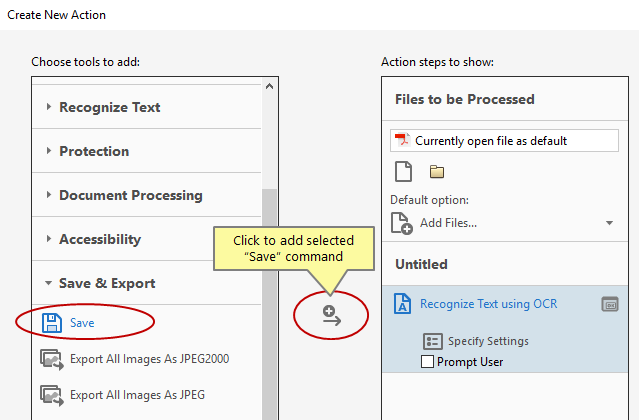
- Step 7 - Configure Save Command
- Click on the Save menu and select the way you want to save files ("Save", "Save As", "Save To Local Folder"). Press "Specify Settings" button to enter options:
-
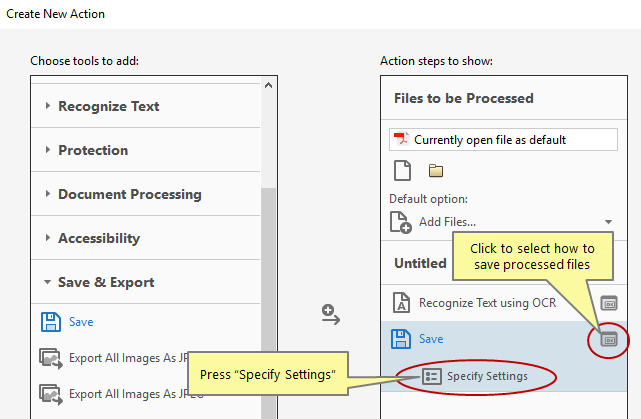
- Step 8 - Specify File Naming
- Specify filenaming options and optional processing parameters ("Embed Index" or "PDF Optimizer") in "Output Options" dialog. Press OK button once done.
-
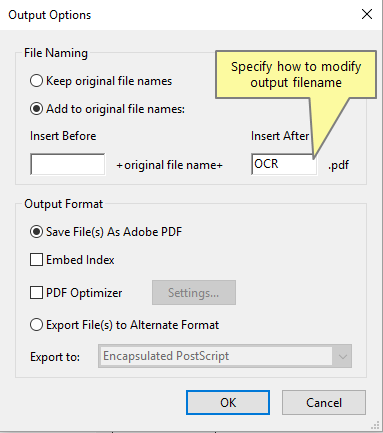
- Step 9 - Select Input Files/Folders To Process
- Now select input files/folders to run this action on. Press either file or folder
icon in the "Files to be Processed" section and select an input files/folder. Repeat this procedure multiple times to add more than one file/folder if necessary.
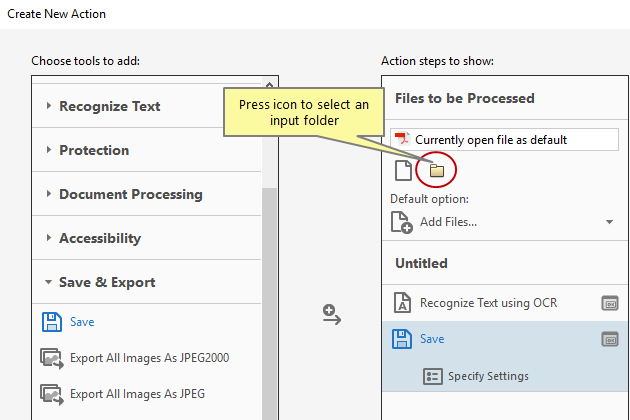
- Step 10 - Save Action
- Now we have completed configuring the command. We have specified input files/folders,
commands to use and where and how to save the results. Press "Save" button to save
these settings as a named "action":
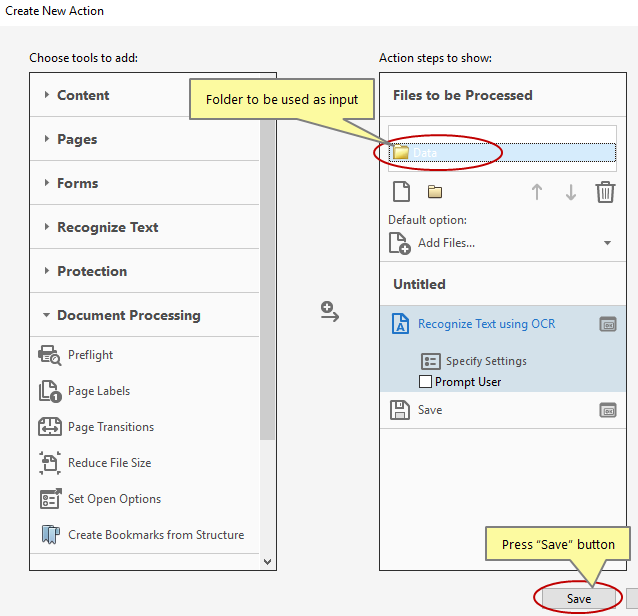
- Step 11 - Add Name and Description
- Type desired "Action Name" and description into "Save Actions" dialog. Press "Save"
button to save the action.
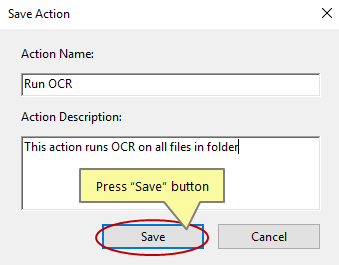
- Step 12 - Selecting Action For Execution
- If you are using a "new" Adobe Acrobat, then locate the newly created action in the list and click on it:
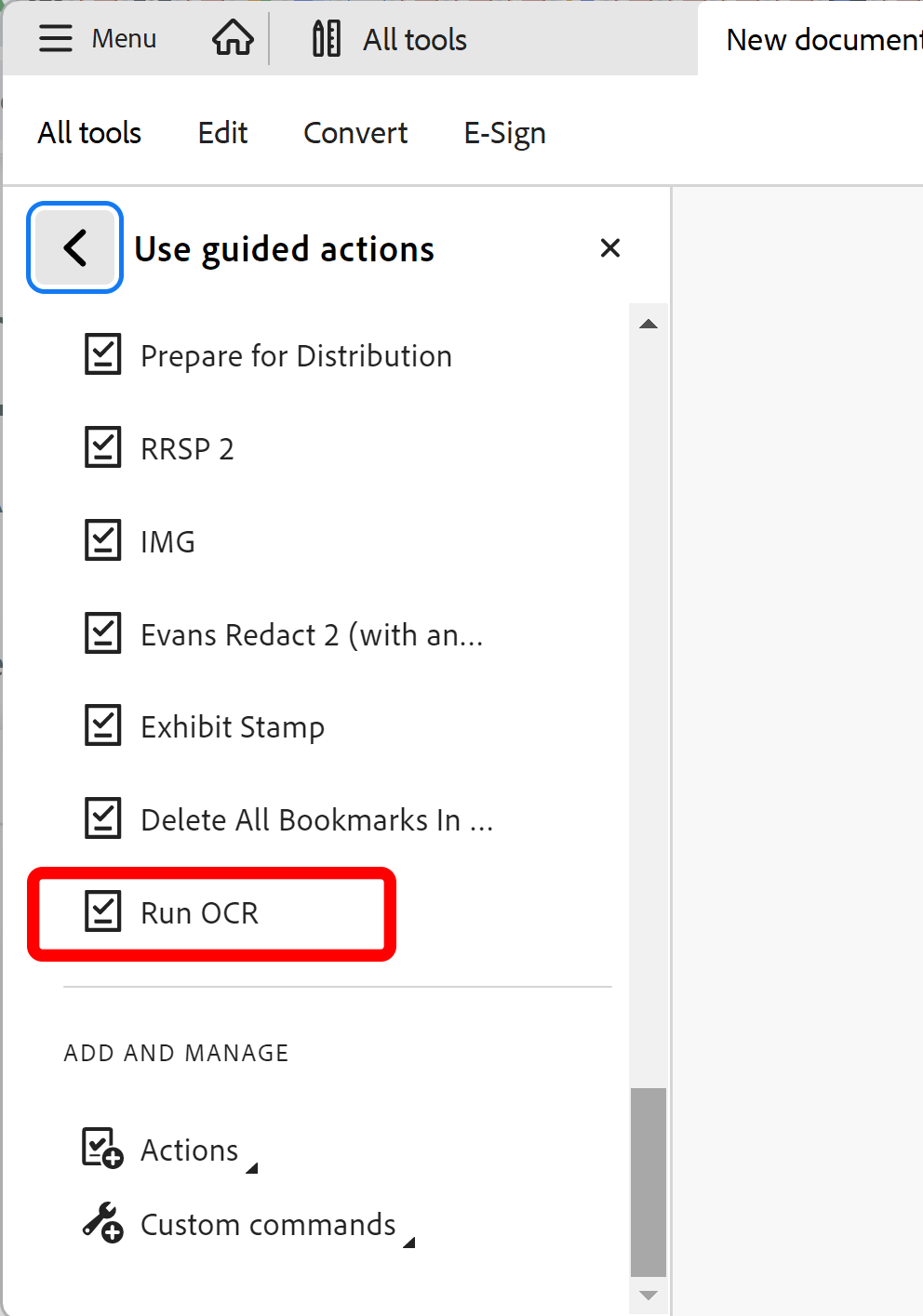
- If you are using a "classic" Adobe Acrobat, now you should see this new action added to both the "Action Wizard" toolbar and to "File > Action Wizard" menu. Click on the action in the "Actions" list to execute it.
-
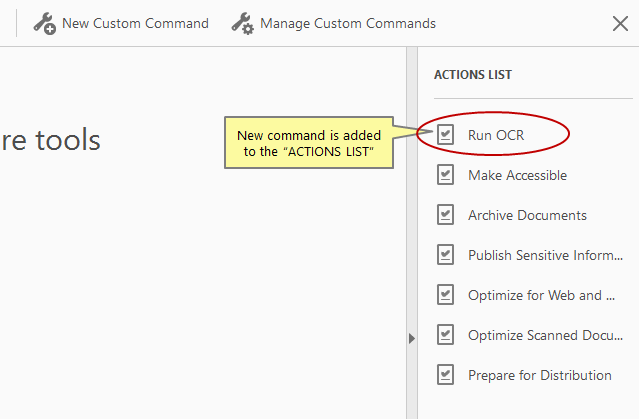
- IMPORTANT: If you have selected a folder as input and there are a lot of files in it, then it takes quite some time for Adobe Acrobat to display a "Start" button for launching the action (see next step). Adobe Acrobat is going to list all files from the selected folder and add them to the list. This process is slow.
- Step 13 - Starting the Action
- If you are using "new" Adobe Acrobat, then press "Start" button at the end of the input files list for the action:
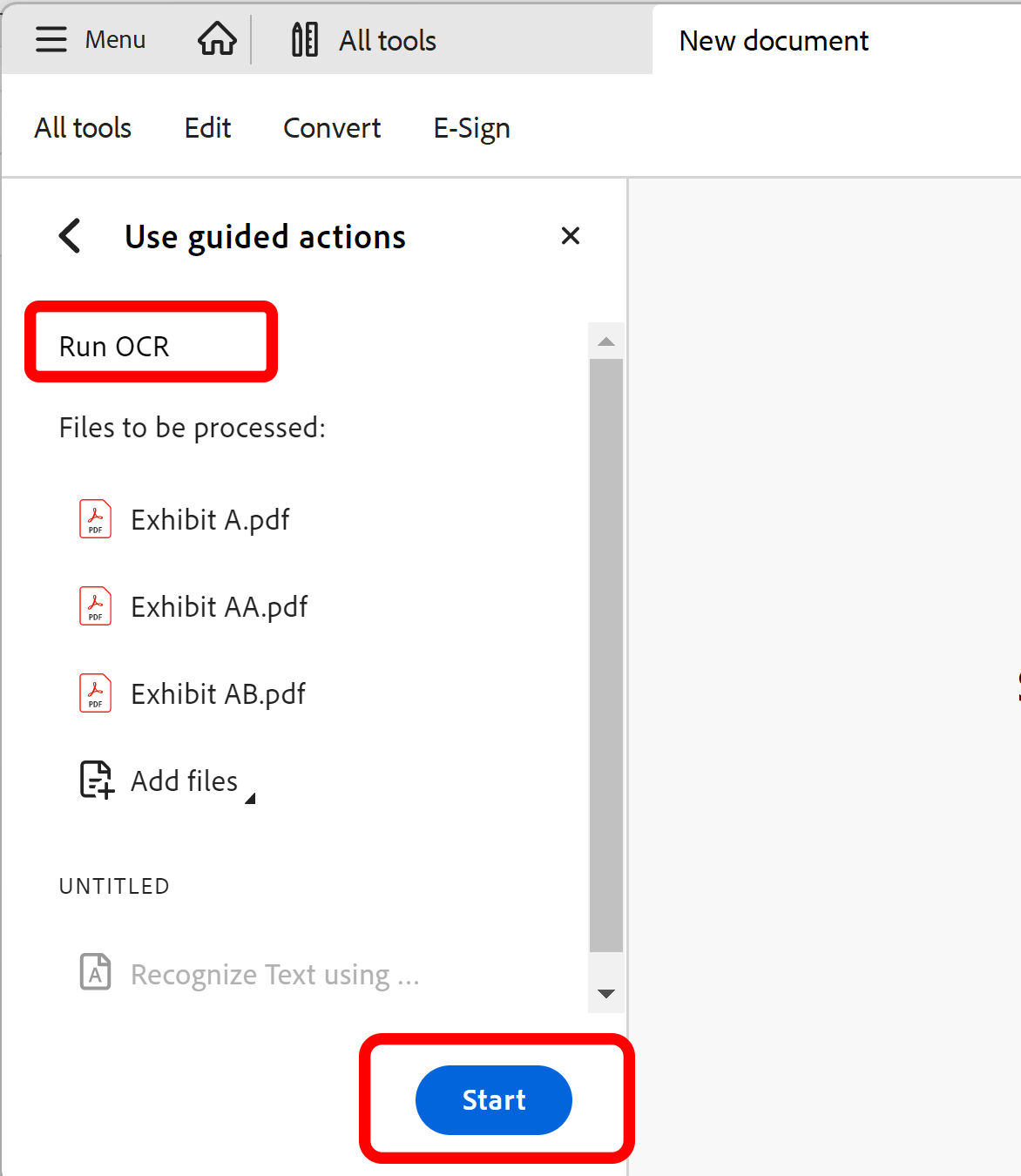
- If you are using "classic" Adobe Acrobat, then press "Start" button to execute the action.
-