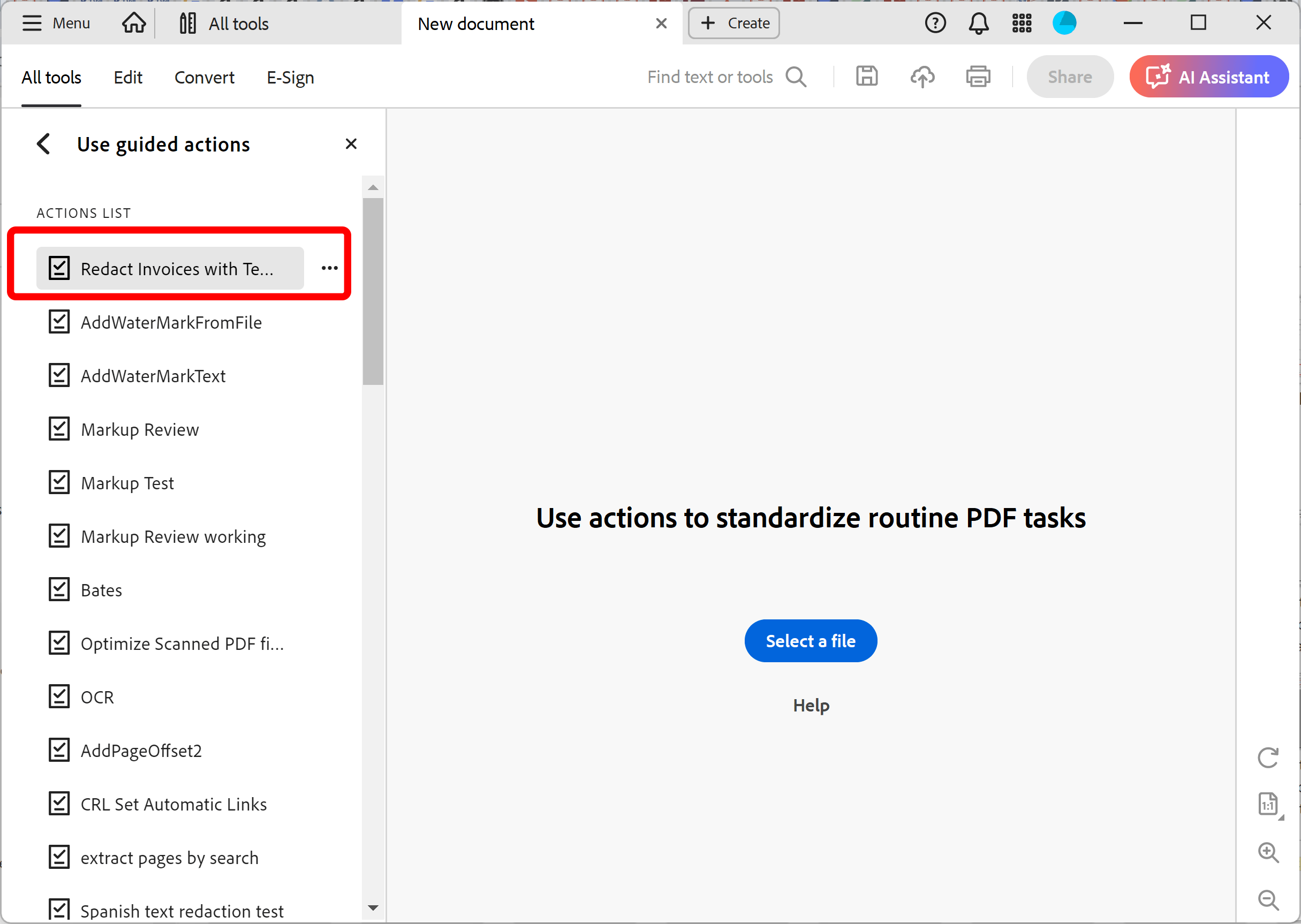Redacting Using Templates
AutoRedact® plug-in for Adobe® Acrobat®
- Introduction
- The AutoRedact® is an advanced plug-in for Adobe® Acrobat® software for performing PDF redaction. It is designed for removing sensitive information from PDF documents. The software comes with both manual and automated tools for marking up content for redaction. It is also possible to use Acrobat®’s standard commenting tools such as highlight, cross-out, underline and rectangle.
- The tutorial explains how to redact PDF documents by creating redacting templates and applying them to PDF documents using AutoRedact® plug-in for Adobe® Acrobat®. We are going to show how to redact client name and account numbers from a PDF document with multiple invoices based on a single-page template.
- What is Redacting?
- Redaction, by definition, means removing certain types of information from documents. In the context of United States government agency documents, redaction refers to the process of removing classified information from a document prior to its publication. For attorneys, redacting is very important procedure of protecting confidential information. Here are few examples of the redacting applied to a PDF document:
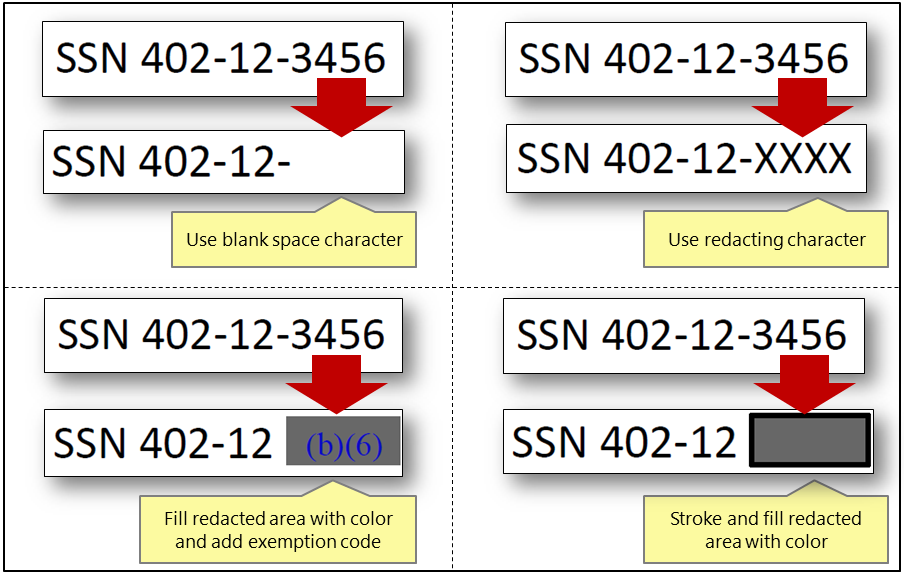
- When to Use a Redacting Template
- Certain types of documents, such as official forms, statements or invoices, contain specific text or images that are positioned at fixed locations on the page. For example, an invoice always shows a client name or an account number at pre-determined location within the document. The redacting template can be used to mark up this information automatically in many similar files without using any manual work. For example, you can create and save a one-page template that marks up client and account information on the first page of an invoice. The template can be applied to multiple documents that contains thousands of individual invoices without any user intervention. This is great productivity tool that can save many hours of tedious work.
- Prerequisites
- You need a copy of Adobe® Acrobat® along with AutoRedact® plug-in installed on your computer in order to use this tutorial. You can download trial versions of both Adobe® Acrobat® and AutoRedact®.
- Step 1 - Creating a Template: Open a Sample PDF File
- Start Adobe® Acrobat® application and open a PDF file using "File > Open" menu to open a sample PDF document. It is going to be used to create a redacting template.
- The PDF document will be displayed in Adobe Acrobat.
- Step 2 - Select the Redacting Tool
- Select "Plugins > Redacting > Draw Redacting Areas..." redacting tool from the main Acrobat® menu. The "Redacting Tool" window will appear on the screen.
- Step 3 - Select an Exemption Code (Optionally)
- This window provides direct access to exemption code groups available in AutoRedact®. You can design your own custom exemption codes or use the 3 standard exemption code groups supplied with AutoRedact®. Pick an exemption code that you want to assign to all new redacting annotations from "Select Code" pull down menu.
- Step 4 - Draw Redaction Areas
- Draw a rectangular area on the page around the text or image you’d like to redact. Draw more redaction areas as necessary.
- Step 5 - Close the Redacting Tool
- Close the redacting tool by pressing "Close" button.
- Step 6 - Save Current Markup As Template
- Select "Plugins > Redacting > Save Current Markup As Template…" from the menu to save current redacting markup as a template. The "Redacting Template Info" dialog will appear on the screen.
- Step 7 - Specify Template Settings
- Specify how many pages from the current document will be stored in the template. Enter the number of pages to repeat this template when it is applied to PDF documents. Optionally, enter the description into "Template Description" field. Click "OK" once done.
- Step 8 - Specify a File Name
- Navigate to the desired location on your computer and enter a file name. The AutoRedact® stores all templates in the proprietary file format with AMT extension.
- The redacting annotations are saved to a template starting from the first page of the document. The template can applied to any similar PDF file to mark up text for redaction. Template file can be passed along to coworkers and used on other computers that have AutoRedact installed.
- Step 9 - Redacting With Templates: Open a PDF File
- Open a PDF document that needs to be redacted by using "File > Open" menu. We are going to use a PDF document with multiple invoices.
- Step 10 - Load the Template
- Select "Plugins > Redacting > Mark Up Text With Template…" from the menu.
- Select the template file and click "Open".
- The "Redacting Template Info" dialog should appear on the screen displaying details about the selected template. Optionally, change the number of pages to repeat the template for the current document. Click "OK" to apply redacting markup to the current document.
- Step 11 - Examine the Results
- The dialog with the markup results will be displayed. Examine the statistics and click "OK" once done.
- All annotations from the template will be added to the document.
- Step 12 - Apply Redacting
- Select "Plugins > Redacting > Redact Marked Content…" from the main Acrobat® menu to open the the "Redact Document" dialog.
- Step 13 - Edit Preferences (Optionally)
- If you are using the software for the first time or need to change processing options, then press "Edit Preferences..." button. Otherwise skip to Step 16.
- Step 14 - Select Processing Options (Optionally)
- Select desired processing options in the "General" tab of the "Redacting Preferences" dialog. Check "Create a new document for redacting output" option to create a separate PDF document for the output or uncheck it to perform redacting right on the input document itself.
- Step 15 - Select Visual Appearance of the Redacted Areas (Optionally)
- Use Redacting" tab to control a visual appearance of the redacted documents.
-
- Specify a redacting character to use for replacing the redacted text. By default, a blank space character is used.
- Uncheck the "Add exemption codes to the redacted areas in output document" box in the "Exemption Codes" section if there is no need to display exemption codes on the redacted areas.
- If redacting bars are required in the output, then check "Fill redacted areas with the color" option and selected a desired color. IMPORTANT: Redacting bars are used solely for the visual appearance of the redacted areas. They are not used to cover the text. The AutoRedact always removes redacted text from the document by replacing it with a user-specified redacting character. Click "OK" once done with processing options.
- Here are the various appearance options that can be achieved:
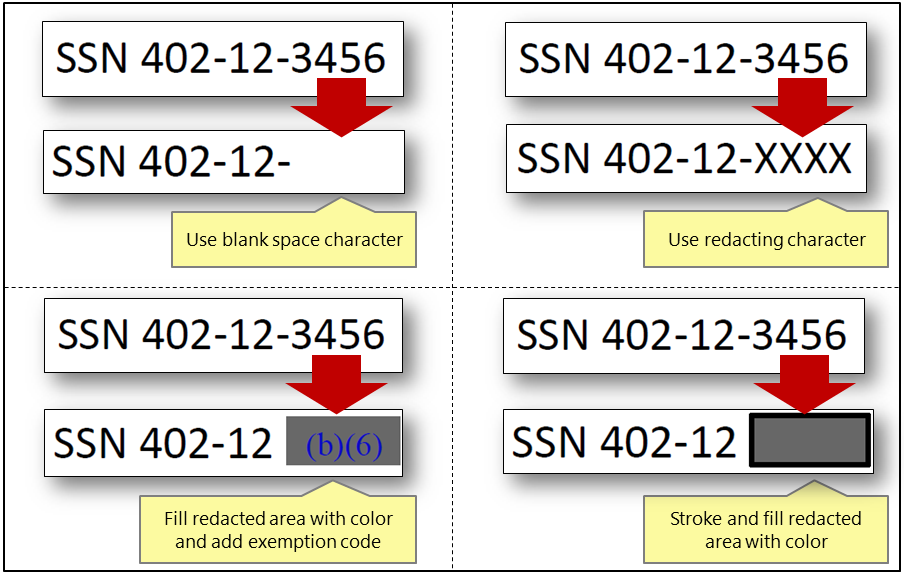
- Step 16 - Start the Redaction Process
- Select a processing page range. Only selected pages will be redacted. Click "OK" to start the redaction process.
- Step 17 - Examine the Results
- The dialog with the redaction process results will be displayed. Examine it. Click "OK" to finish.
- By default, the output document with redacted content is shown on screen. The appearance of the redacted areas are controlled by the application preferences (see Step 15).
- Step 18 - Save Redacted File
- Save the redacted PDF file by using "File > Save As..." menu.
Using Guided Actions (aka Action Wizard Tool)
- Processing Multiple Files at Once
- Use Use Guided Actions tool to apply the same processing steps to multiple files. In older versions of Adobe Acrobat this tool was known as Action Wizard.
- Open "Use Guided Actions" tool
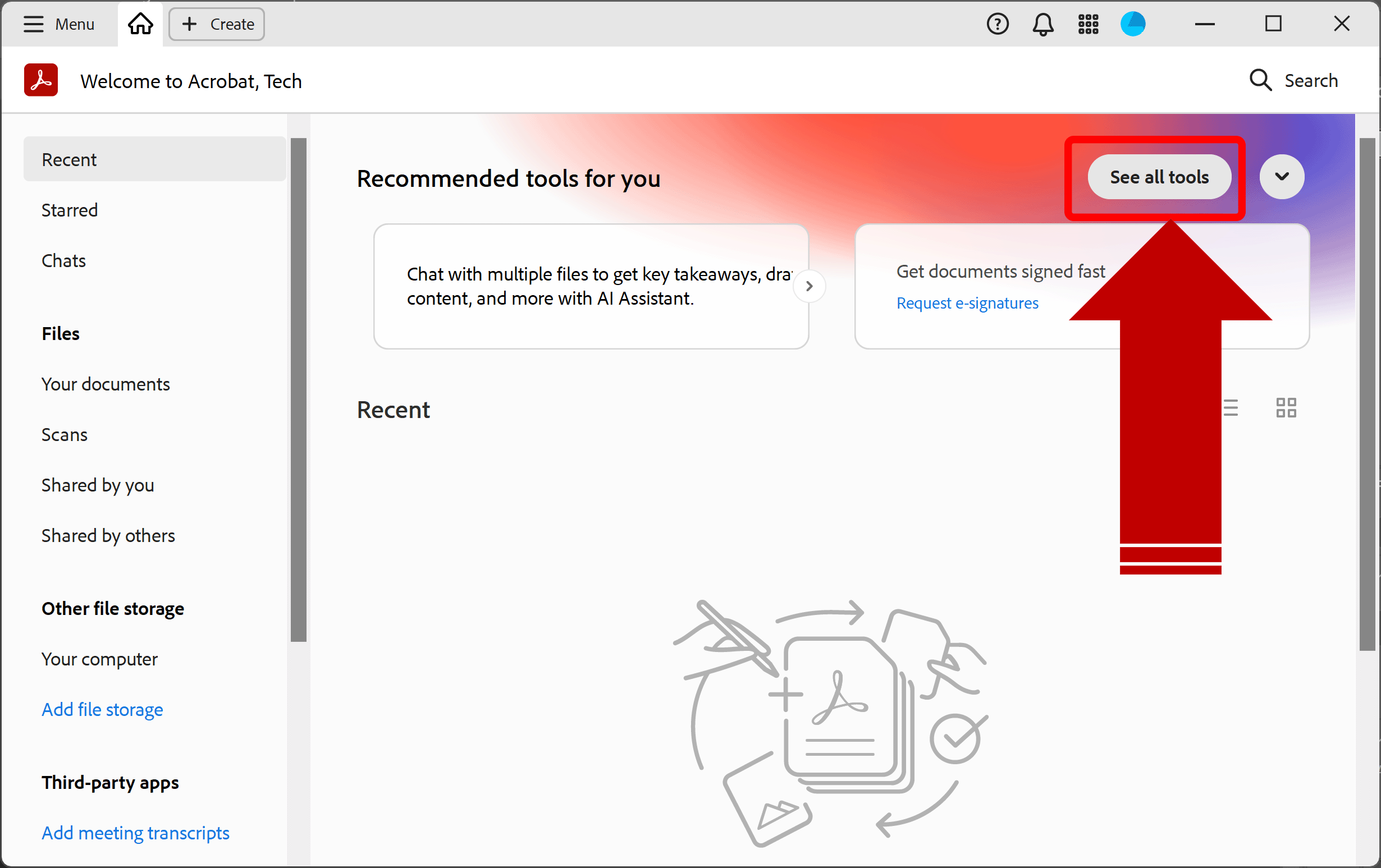
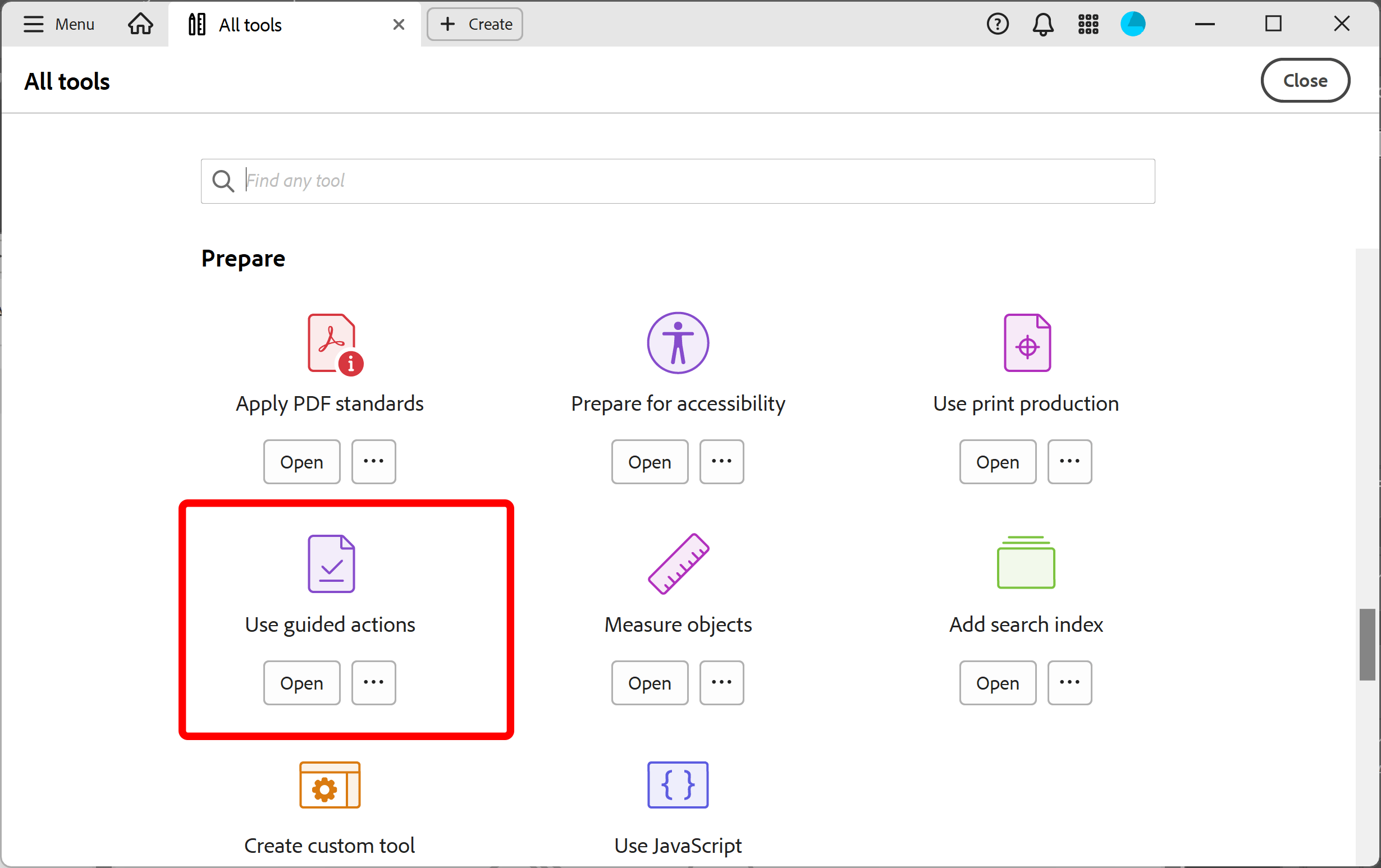
- Add New Action
- Scroll down the list of available actions until you see the ADD AND MANAGE section. Select New Action from the menu.
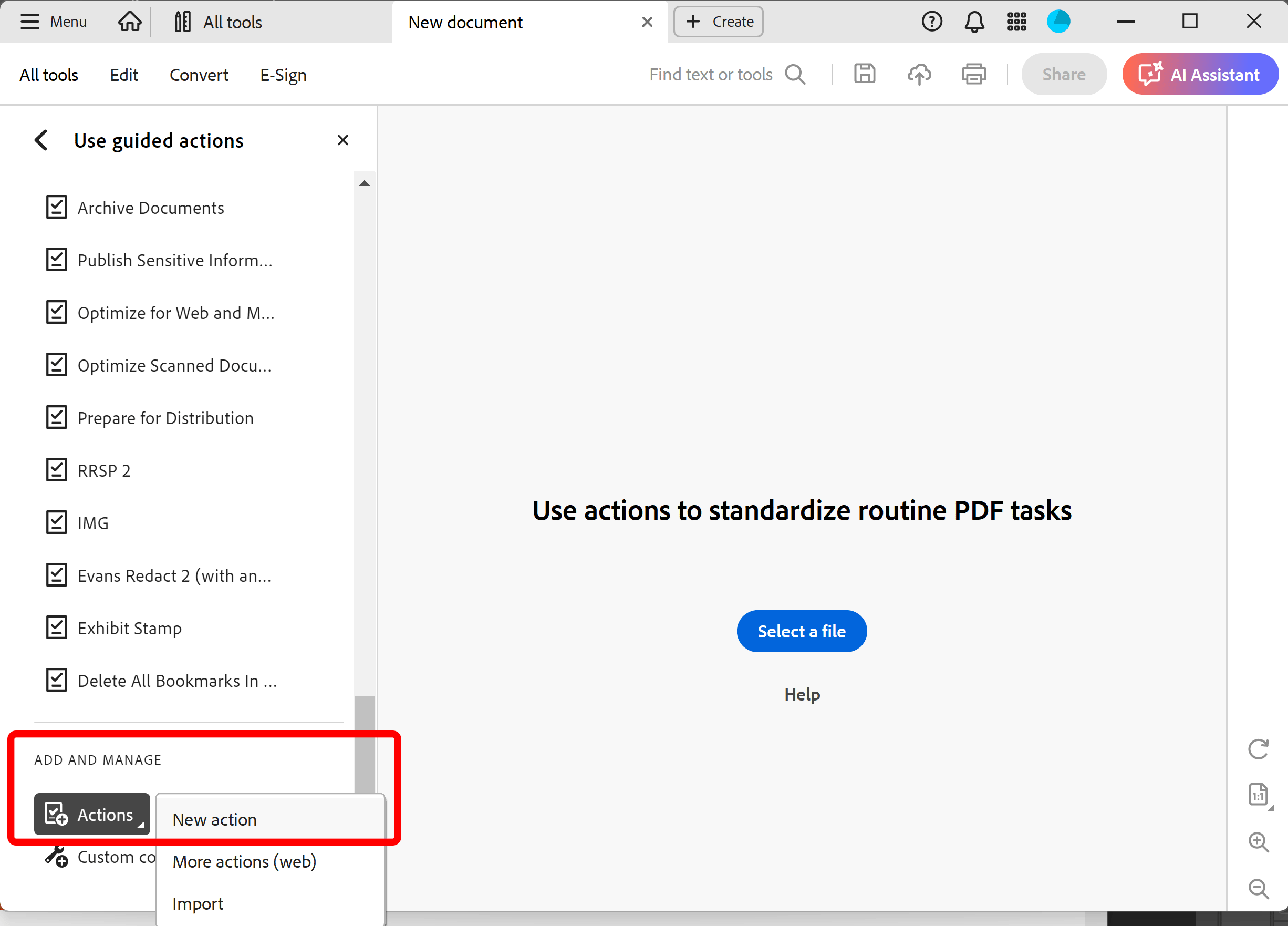
- Add Files for Processing
- Press Add Files icon and select PDF files you want to process. Use standard Windows file selection dialog to select files (not shown).
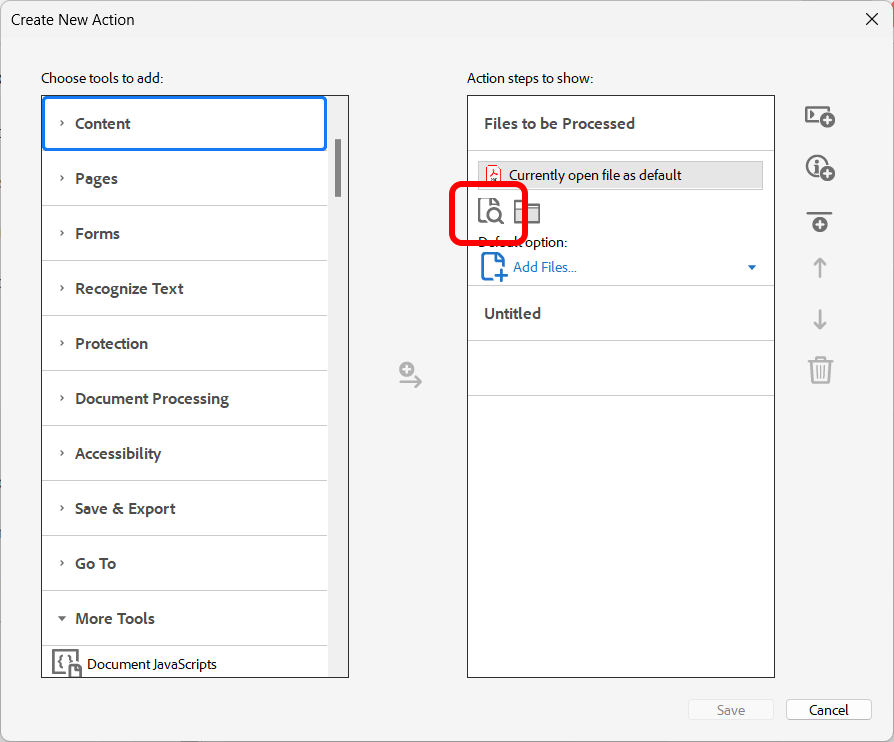
- Selected files will be added to the current list of files.
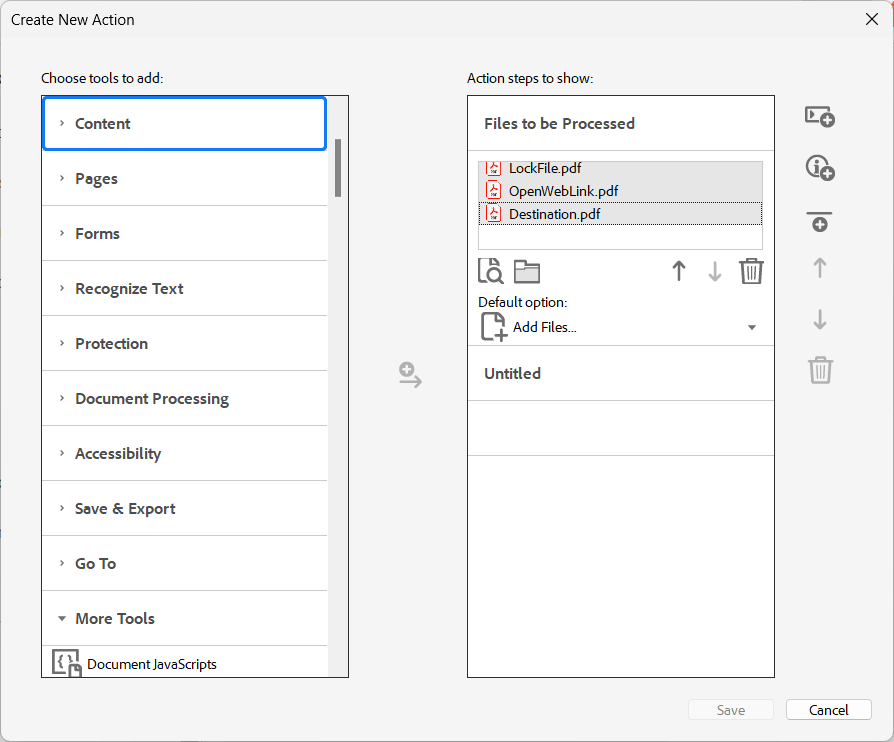
- Add Redaction Command(s)
- Expand More Tools category.
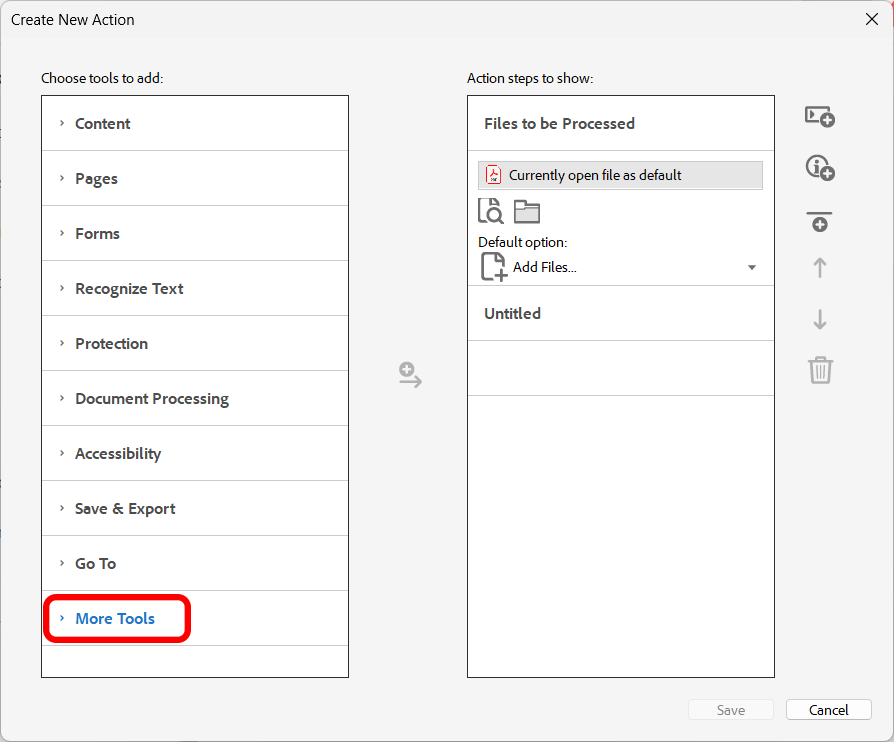
- Locate Markup Text with Template command and add it to the list.
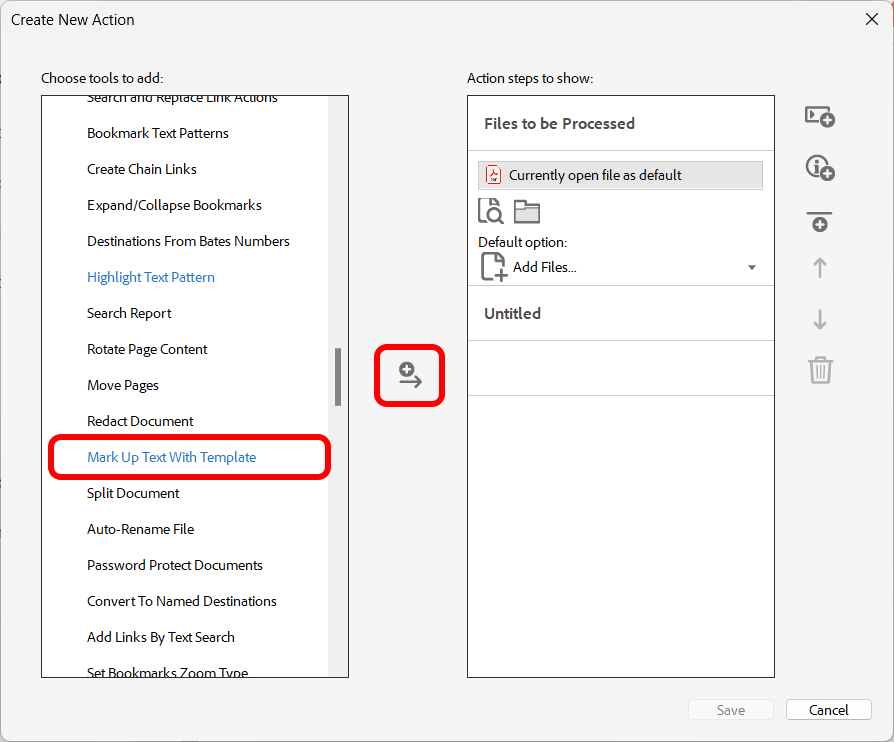
- Uncheck Prompt User and Select Settings
- Now you should see the command added to the list of processing steps. Uncheck Prompt User check box and press Specify Settings.
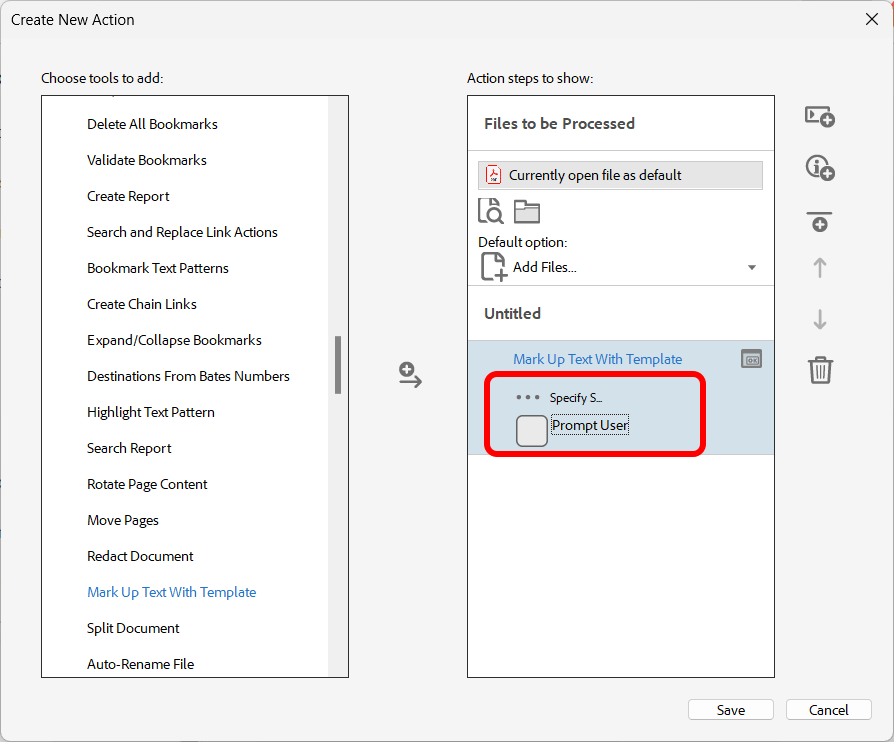
- Select a previously saved template file you want to use for processing using standard Windows file selection dialog (not shown).
- Add Save Command
- Now add Save command to save changes made by the previous command back to the file. Expand Save category as shown below.
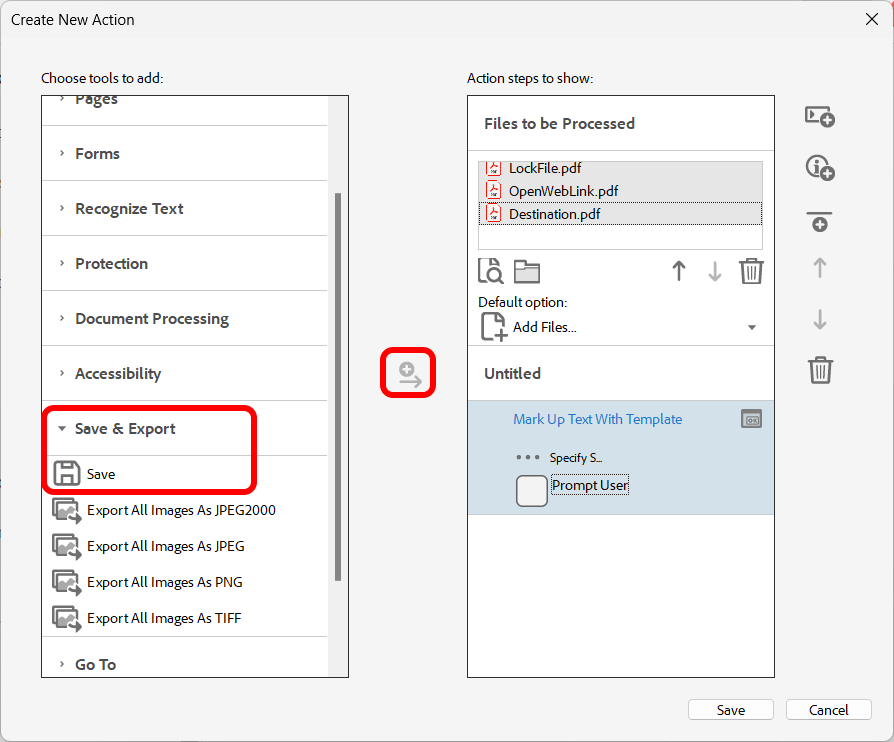
- Save Action
- Now save this action under a specific name. You will be able to run it by selecting it from the list of available actions.
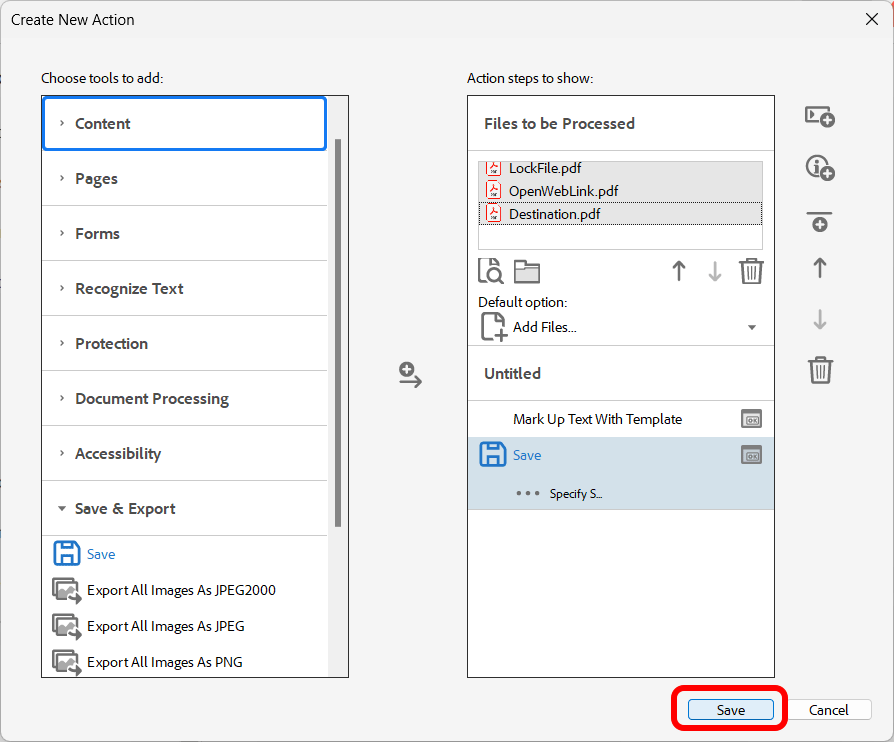
- Give this action a name:
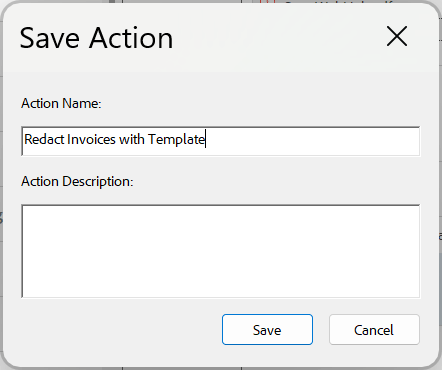
- Running the Action
- Run this action by double-clicking on it in the list of available actions: